2024-10-28
ファビコンの基本:HTMLでウェブサイトにアイコンを追加する手順
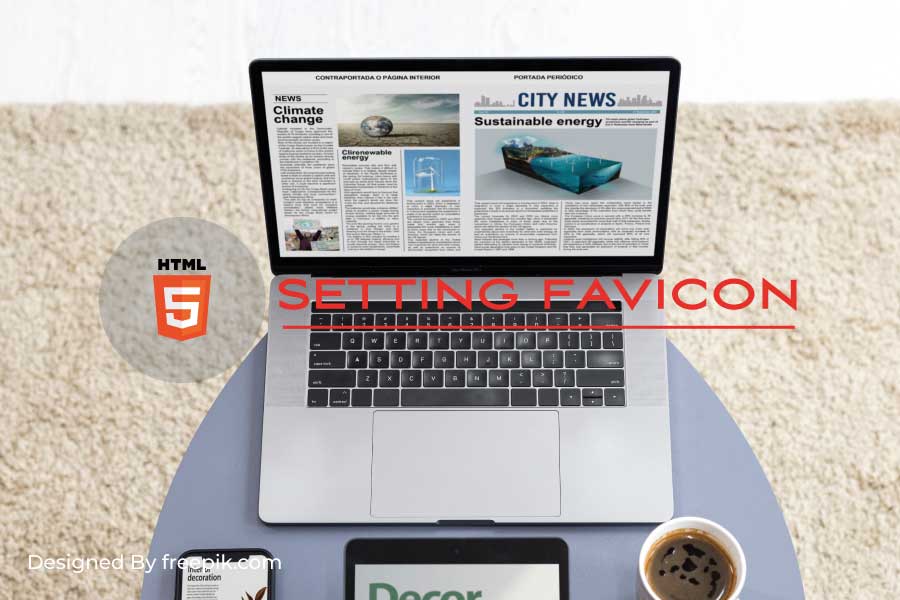
目次
ウェブサイトを訪れたとき、ブラウザのタブやブックマークに表示される小さなアイコン「ファビコン」を見たことがあるでしょう。この小さな画像は、ウェブサイトのブランドを視覚的に伝える重要な要素です。この記事では、HTMLを使ってファビコンを簡単に設定する方法を解説します。
ファビコンとは?
ファビコン(favicon)は「favorite icon」の略で、ブラウザのタブやアドレスバー、ブックマークに表示されるウェブサイトの小さなアイコンです。ウェブサイトのブランディングやユーザビリティを向上させるために使用され、サイト訪問者に強い印象を与えることができます。
ファビコンを作成する前に
ファビコンは通常、16×16ピクセル、32×32ピクセル、または48×48ピクセルの正方形の画像です。最近では、より大きな解像度の画像もサポートされていますが、16×16の小さなサイズでくっきりと見えるようにデザインすることが重要です。
ファビコンの一般的な形式は以下の通りです:
- .ico(最も広くサポートされている形式)
- .png
- .svg
- .gif(アニメーション付きも可能)
- .jpg(非推奨)
ファビコン作成ツール
ファビコンを作成するためには、Adobe PhotoshopやGIMPのような画像編集ソフトを使うこともできますが、オンラインの無料ツールも便利です。
例えば以下のサイトが人気です:
これらのツールを使えば、手軽にファビコンを作成し、適切なサイズにリサイズすることができます。
HTMLでファビコンを設定する手順
1. ファビコンの準備
ファビコンの画像は、通常 16×16ピクセル または 32×32ピクセル の小さな正方形です。多くのファビコンはPNG形式で作成されますが、従来の形式として .ico ファイルも広く使用されています。
- 推奨フォーマット:PNG、ICO
- サイズ:16×16ピクセル、32×32ピクセル(複数のサイズを用意することも可)
デザインツールを使って、ファビコンに使用する画像を作成しましょう。既存のロゴやシンボルがある場合、それをファビコンに適したサイズに縮小することが一般的です。ファビコン作成専用のオンラインツール(例:favicon.ioなど)も便利です。
2. ファビコンファイルのアップロード
画像が準備できたら、ファビコンファイルを自分のWebサイトのディレクトリにアップロードします。通常、サイトのルートディレクトリに配置しますが、サブディレクトリに配置することも可能です。
例:
/root-directory/
favicon.ico
/images/
favicon.png
3. HTMLにファビコンを追加
次に、ファビコンをHTMLで指定する方法を紹介します。以下のコードを <head> タグ内に追加するだけで、ブラウザがファビコンを読み込むようになります。
ICOファイルを指定する場合:
<link rel="icon" href="/favicon.ico" type="image/x-icon">
PNGファイルを指定する場合:
<link rel="icon" href="/images/favicon.png" type="image/png">
もし異なるブラウザやデバイスで最適に表示されるように複数のサイズを用意する場合、サイズを指定することも可能です。
異なるサイズのファビコンを指定する例:
<link rel="icon" href="/images/favicon-32x32.png" sizes="32x32" type="image/png"> <link rel="icon" href="/images/favicon-16x16.png" sizes="16x16" type="image/png">
4. Apple Touchアイコンの設定(任意)
iOSデバイス(iPhone、iPadなど)では、ファビコンとは別に「Apple Touchアイコン」と呼ばれる画像を設定することが推奨されています。これにより、ユーザーがWebサイトをホーム画面に追加した際に表示されるアイコンをカスタマイズできます。
Apple Touchアイコンを設定するには、以下のコードを追加します:
<link rel="apple-touch-icon" href="/images/apple-touch-icon.png">
画像サイズは 180×180ピクセル が推奨されます。
5. ファビコンの表示を確認
ファビコンを設定したら、ブラウザで表示を確認します。キャッシュの影響で反映が遅れることがあるため、強制的にキャッシュをクリアして確認するか、シークレットモードでサイトを開いてみましょう。
6. キャッシュをクリアする方法(例:Google Chrome)
- Ctrl + Shift + R(Windows)または Command + Shift + R(Mac)を押して、ページを強制リロード。
- シークレットモードでサイトを開く。
まとめ
ファビコンはウェブサイトのブランディングに欠かせない要素です。簡単なHTMLの設定で、サイトの見た目をぐっとプロフェッショナルなものにすることができます。この記事で紹介した手順に従って、ぜひあなたのサイトにファビコンを追加してみてください。